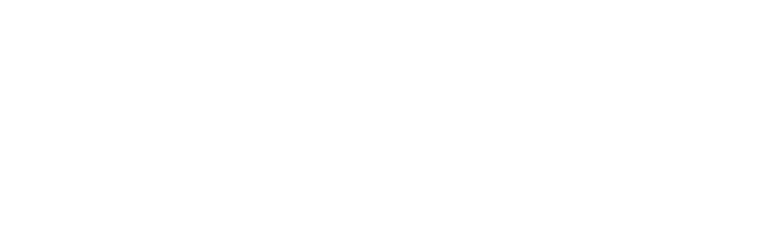Sell With Webshop
Webshop allows your customers to easily place orders online. The webshop works on all channels. No matter if your customers use Messenger, SMS, WhatsApp, Telegram … they will be able to buy from your business.

Set up a web shop is very easy. First go to Ecommerce and add your products. After that follow the instructions below.
To let your customers access your web shop, use the system field {{shop_link}} as a button URL for channels that support buttons like Messenger or Telegram.

For channels that doesn’t support buttons like SMS or WhatsApp, you can use the {{shop_link}} inside a text block like the image below.

Change the product view
We provide many ways to display your products on the webshop. You can navigate to Ecommerce > Settings




Load webshop for a specific category
{{shop_link}}&t=CATEGORY_ID
To get a category ID, go to the list of categories, click the 3 dots, and click “Get ID”.
Example: If your CATEGORY ID is 2000, your webshop link will be {{shop_link}}&t=2000